難しそう!というイメージを持たれることが多いワードプレスブログ。

ワードプレスでブログで副業を始めたい。。。絶対難しいよね。。。?

パソコンも苦手だから私にはむりかなぁ。。。
そんなふうに思っていませんか?パソコンが苦手ならなおさら。。。(←私がそうでした)

じつは、ワードプレスブログは初心者でも、私みたいにパソコンが苦手でも
最短で10分もあれば作れるんです!!
とはいえ、新しいことを始めるときは、不安ですよね
しかし「案ずるより産むが易し」!!
この記事では、私が設定時につまずいたところなども分かりやすく解説していくので
説明する手順で進めていけば、サクッとワードプレスブログを開設できます♪
パソコンが苦手でも大丈夫!!
WordPressブログを開設して、ブログ副業をスタートさせましょう!!
この記事で分かること
- ワードプレスブログ開設までの3ステップ
- WordPressブログを始める前に必要な初期設定
- 収益化できるブログにするための準備
\ 7/11 まで最大52%オフ /
レンタルサーバー ConoHa WINGの公式サイトへ飛びます
目次
パソコンが苦手でも大丈夫!!WordPressブログ開設の準備
ワードプレスブログ開設の3つのステップ

ワードプレスブログ開設までの手順は3STEP
- レンタルサーバー(土地)を借りる
- ドメイン(住所)を決める
- ブログ(家)を開設する

ブログの開設は、インタ-ネット上の土地(サーバー)に自分の家(ブログ)を建てるというイメージです
まずはステップ1、土地【サーバー】が必要なんだね


正解♪まずは、データーなどを保存していくための場所【サーバー】を借りる必要があるよ
サーバーはいくつか会社がありますが、この記事ではコノハウイング(ConoHa Wing)をおすすめしています
おすすめする理由を以下で紹介します
ConoHa WINGをおすすめする理由

ConoHa WINGをおすすめする理由は以下の5つ
- 初心者でも操作が簡単
- 最短10分でワードプレスブログ開設ができる
- サーバー料金が安い
・初期費用0円
・独自ドメインが最大2つまで永久無料 - Webサーバーの処理速度が国内最速!!だからブログの表示スピードがはやい
- 有名ブロガーさんたちにも選ばれている
ブログを継続していくうえで、どれも大切な要素
有名なブロガーさんたちも実際に使用して、おすすめされているので、本当に良いサーバーという証拠で安心です♪
ConoHa WINGをおすすめする理由が分かったところで
さっそくレンタルサーバーコノハウイングでワードプレスブログを開設していきましょう
\ 今なら52%オフ!! 7/11まで!!この機会を逃したら損しちゃう!! /
レンタルサーバー:コノハウイングで土地を準備♪
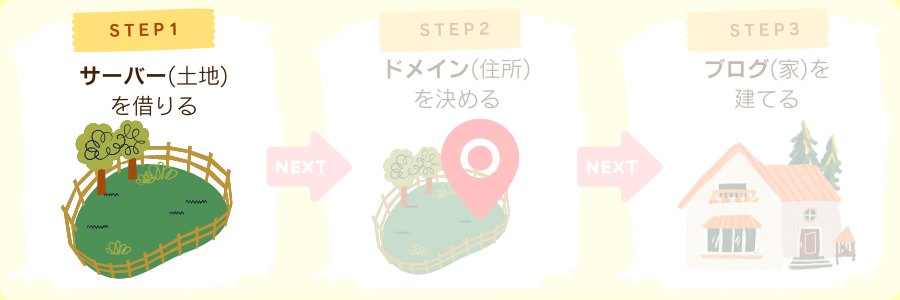
レンタルサーバー コノハウイング登録の手順は以下の通り
- コノハウイングにアカウント登録する
- プランの選択
- WordPress簡単セットアップ
a: ドメイン
b: サイト名などのブログ情報の入力 - お客様情報等の登録
a: お客様情報
b: SMS/電話認証
c: 支払方法 - 最低限必要な設定をする
- 完了!!
この流れで、登録を完了させます
それでは公式サイトから登録を始めていきます
コノハウイングにアカウント登録
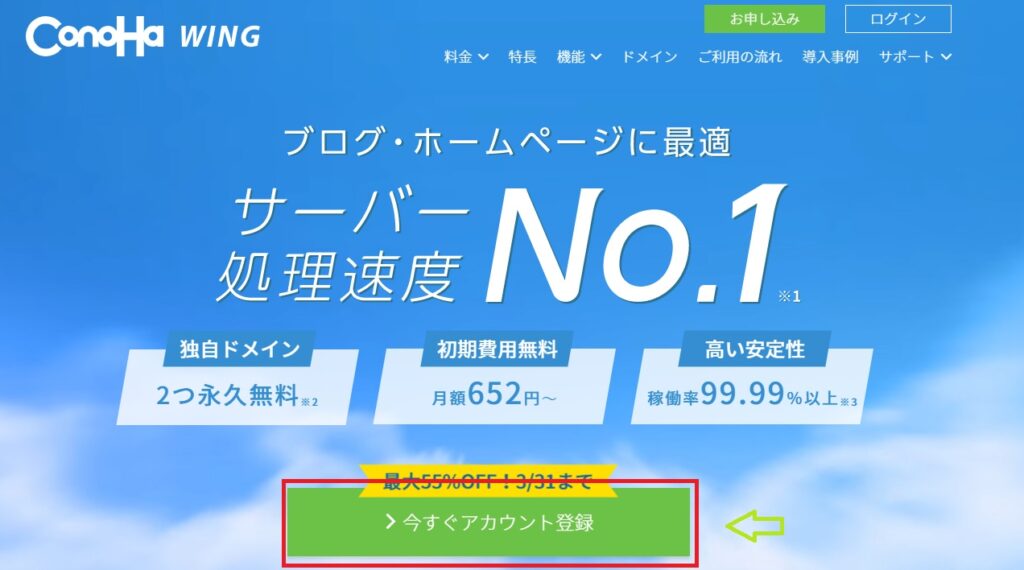
>> 公式サイト ConoHa WING のTOPページ の「今すぐアカウント登録」をクリック
ConohaWINGのお申込ページにこのボタンからも飛べます
以下の画面になるので、必要事項を入力します
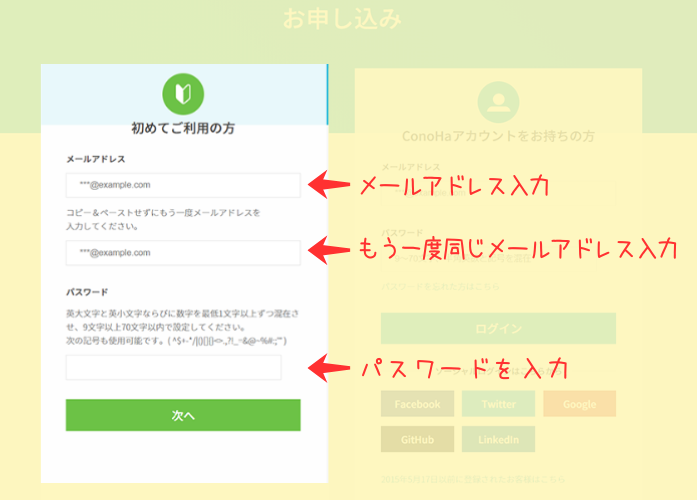
メールアドレス2回入力 ⇒ お好きなパスワードを入力 ⇒ 「次へ」をクリック

登録したメールアドレス、パスワードは忘れないようにメモしておきましょう!!
契約プランの登録
契約プランを登録していきます
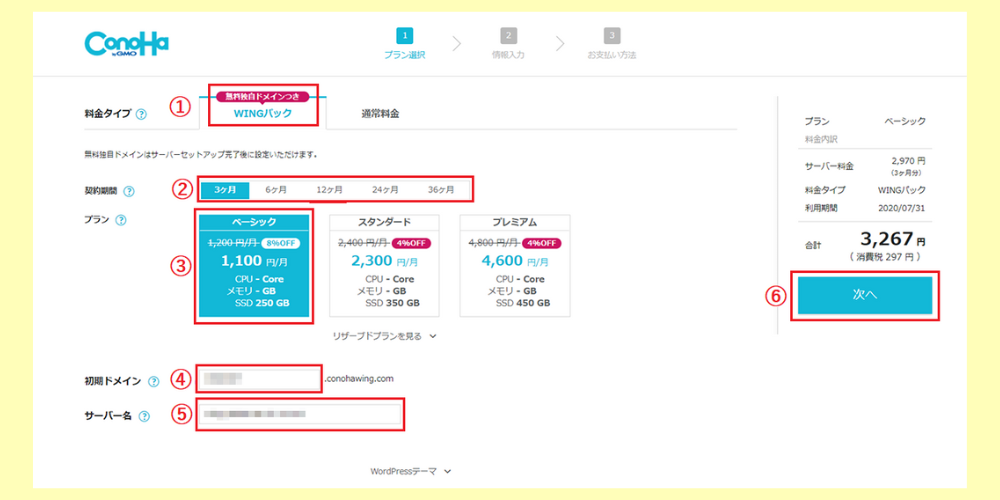
| ①料金タイプ | WINGパックを選択 |
| ②契約期間 | 12か月がおすすめ |
| ③プラン | 個人ブログの場合、ベーシックプランで十分です |
| ④初期ドメイン | ブログのURLになるわけではないので、お好きな英数字で入力してください |
| ⑤サーバー名 | お好きなサーバー名を入れましょう 今後使用しないのでそのままでもOKです |
| ⑥料金確認 | 右側に表示されている料金を確認して「次へ」をクリック 注)料金は一括前払いです |
ドメイン(ブログURL)を決めてブログ開設の準備をする
ブログのドメイン(ブログの住所)を決めていきます

このステップで、ワードプレスのインストールまでがすべて完了します♪

もうすぐワードプレスブログ開設ができますよ ♪
wordPressかんたんセットアップ
wordPressかんたんセットアップを利用することで、簡単にドメインとワードプレスを取得・設定することができます
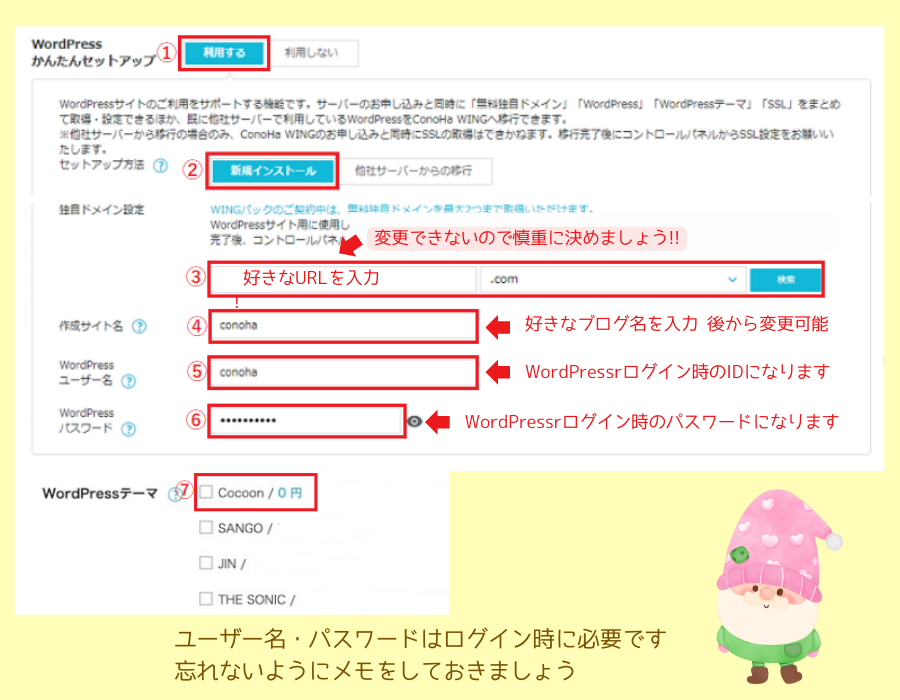
| ① 簡単セットアップ | 利用する |
| ② セットアップ方法 | 新規インストール |
| ③ 独自ドメイン ★下に補足あり | 好きなドメインを入力 後から変更ができないので慎重に決めましょう 入力後、右側の「検索」でそのURLが使えるかどうか確認をします 左下に「このドメインは取得できます」と表示されたらOKです |
| ④ 作成サイト名 | 好きなブログ名を入力 後から変更可能です |
| ⑤ WordPressユーザー名 | ユーザー名を入力 WordPressログイン時のIDになります 忘れないように必ずメモしておきましょう |
| ⑥ WordPressパスワード | パスワードを入力 WordPressログイン時のパスワードになります 忘れないように必ずメモしておきましょう |
| ⑦ WordPressテーマ ★下に補足あり | まずは無料テーマ「Cocoon」で大丈夫です 後で他のテーマに設定できます |
1~7まで入力できたら、料金など確認をして間違いなければ「次へ」をクリック

ドメインは後で変えられない!と聞くと、とっても悩みますよね
私もここでかなり時間がかかってしまいました。。。
ドメインを決めるときのポイントを紹介するので、参考にしてみてね♪
ドメインを決める時のポイント!
- なるべく簡単で分かりやすいURLにしょう
たとえば 名前-blog.com など
こうすれば書きたいジャンルと関係なく使えるのでおすすめです - 迷ったときは定番の「.com」を選びましょう
〇〇-blog.comなどの「.com」の部分については、どれを選んでもブログ運営上問題はありません
WordPressテーマについて
テーマとは
機能などが使いやすくなるための、デザインテンプレートです
ConoHaWINGではWordPressの有料テーマ(SANGO・JIN・THE SONIC)を少しお得に購入することができます
はじめはテーマ自体もよくわからないと思うので(私もそうでした)
最初は、無料テーマで大人気の「Cocoon」でスタートで大丈夫です
ちなみに、私はCocoonで10記事くらい書いて慣れてきたころに、有料テーマ アフィンガー6 に切り替えました
後からいつでも変更できるので安心してください

ただ、たった10記事程度でも、細かい部分の修正に結構時間がかかってしまったので
切り替える時期は、効率化を考え早めに導入するのがいいかなと思います^^
\ 公式サイトを見てみる /
お客様情報などの入力
a お客様情報の入力
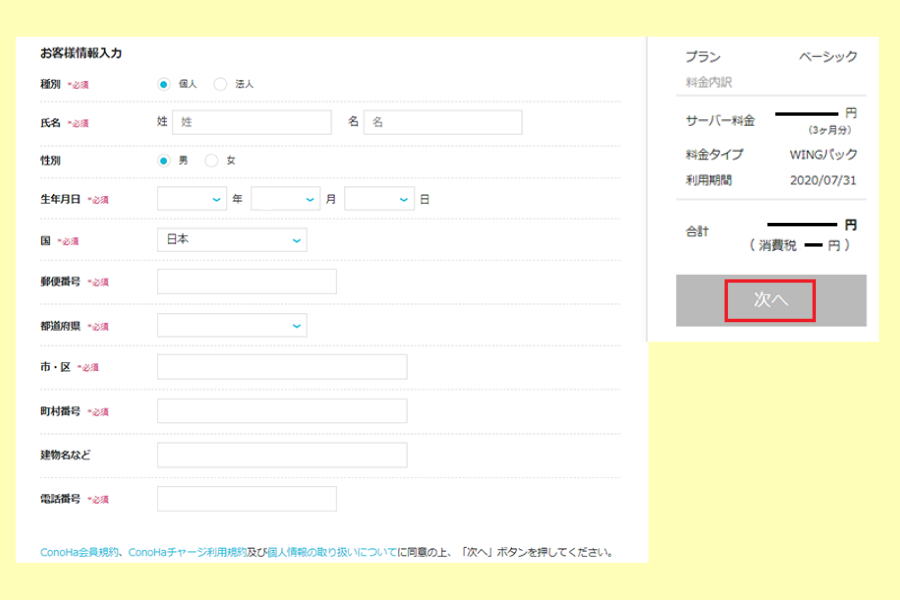
必要な情報を入力 ⇒ 画面右の「次へ」をクリック
b SMS/電話認証
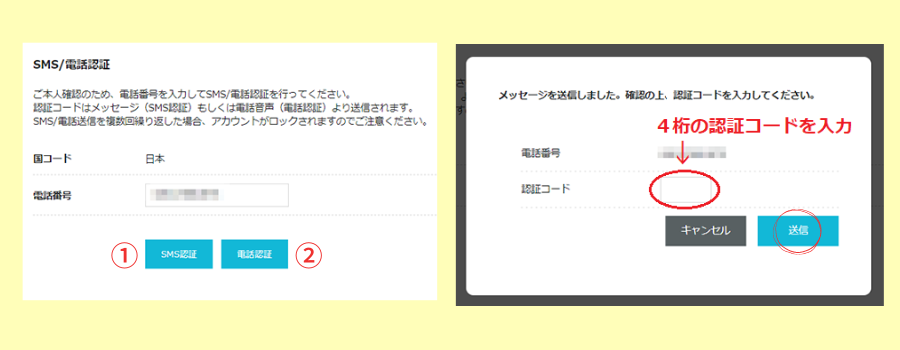
| ① SMS認証 | メールで認証番号が送られてきます |
| ② 電話認証 | 電話がかかり、自動音声で認証番号が通知されます |
- 電話番号を入力
- ①SMS認証or②電話認証を選択
- 通知された4桁の認証コードを入力
- 送信
認証されたら、クレジット情報の入力画面に自動で切り替わります
c 支払方法の設定
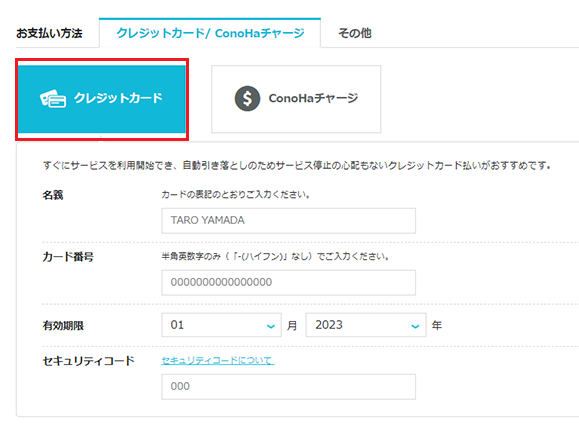
- お支払方法選択
- 必要事項入力
・名義
・番号
・有効期限
・セキュリティーコード - お申込みをクリック
お支払方法はクレジットカード払いやConoHaチャージなどがありますが、クレジットカード払いがおすすめです
クレジットカード払いをおすすめする理由
・自動で引き落とし(更新時も)されるので、払い忘れの心配がない
・入金確認が不要となり、申し込み後すぐにConoHaWINGのサービスを利用することができる
ConpHaチャージについて
・コンビニ支払い
・銀行決算
・AmazonPay PayPal などから支払方法を選ぶことができます
詳細は公式サイトでご確認ください >> 公式サイト お支払方法について
以上で
- サーバー契約
- ドメインの取得
- ワードプレスのインストール!
が完了しました
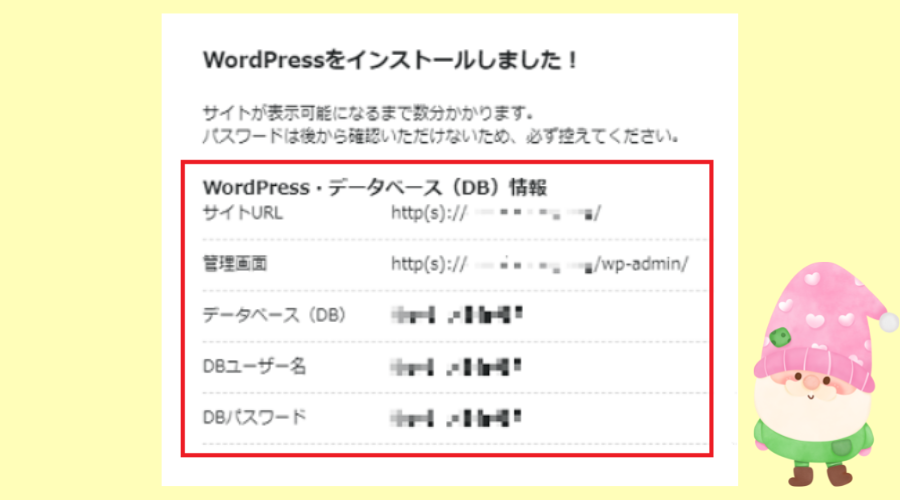
お申込み完了後にWordPressのURL、データベース情報が表示されます

データベースパスワードは、使うことはほぼないですが
後から確認ができないので念のため控えておきましょう
ログインパスワードとは違うので注意です!!
お疲れさまでした^^
しばらくするとブログにアクセスできるようになるので、ログインしてみましょう
注意点
ワードプレスにアクセスできるまで、最大1時間ほどかかる場合があります
その場合は、しばらくしてからアクセスしてみて下さい
ログイン方法などは次のステップで解説します
これまでの作業手順をみながら設定していけば最短10分~でブログの開設が完了♪
キャンペーン期間中のいまなら 通常料金から最大52%OFF!!
つまり 月額1452円 → 月額687円~で利用できます♪
キャンペーン期間は 2023年7月11日(金)16:00まで!
ブログ(家)を建てよう
ここからは、ブログの設定になります
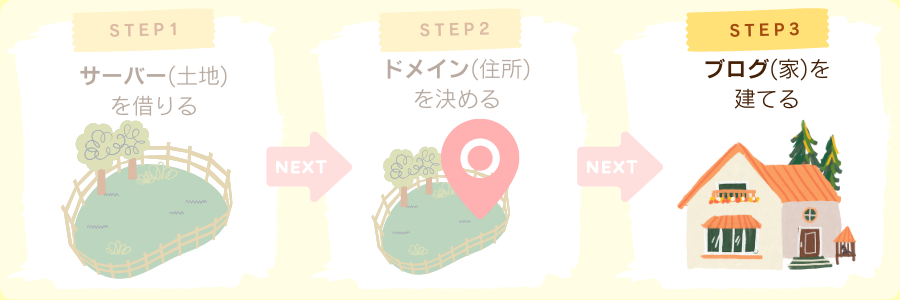
まず、することは以下の2つ
- 独自SSLの設定
- WordPressの設定
自分のブログをしっかりとしたものにするために、まずはセキュリティー対策などの大切な設定を済ませていきます
独自SSLとは、通信情報の暗号化技術のこと
独自SSL化する=セキュリティーが向上し、自分だけでなくブログを訪問してくれた人の情報も守ることができます
最初に必ず行いましょう!!
ConoHa WINGではワンクリックで、しかも無料で簡単に設定ができます
独自SSL有効化の設定方法
ConoHaWING管理画面にログインします
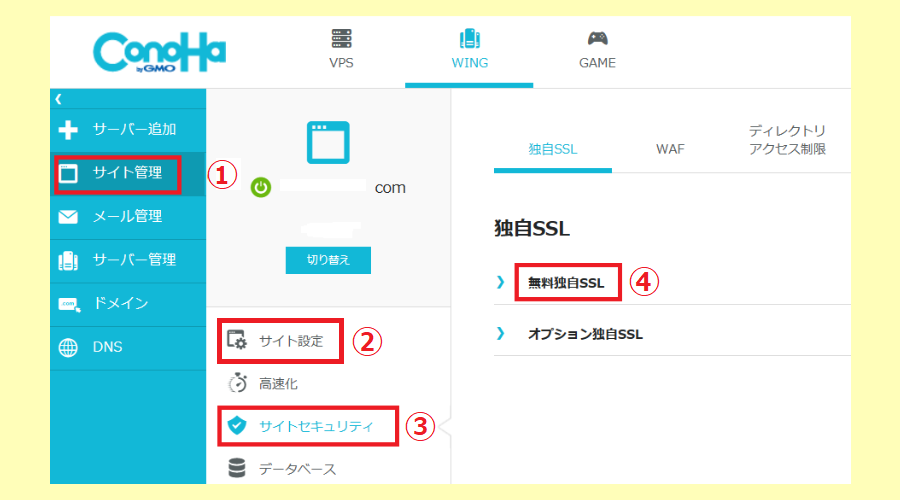
①サイト管理 ⇒ ②サイト設定 ⇒ ③サイトセキュリティー ⇒ ④無料独自SSLをクリック
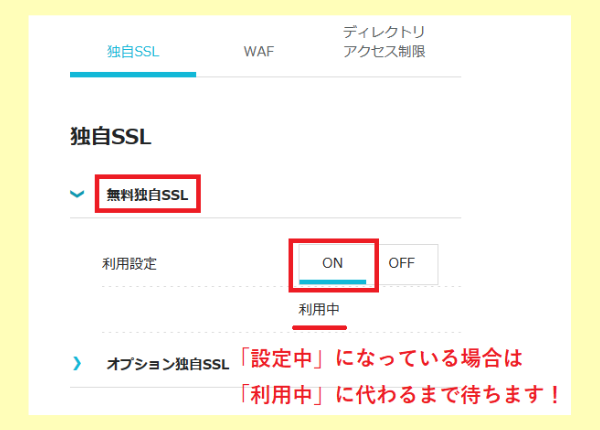
利用設定が「ON」になっているか確認(もともとONのはずですが もしなっていなければONにしてね)
「利用中」ではなく「設定中」になっている場合、まだSSL設定が完了できません
「利用中」になるまでしばらく待ちましょう

私の場合、なかなか「利用中」にならなかったので、いったん寝たよ(笑)
調べてみると、1時間~2時間かかった人などいろいろみたいだから、焦らずに待ってね♪
利用中になったら

①サイト管理 ⇒ ②サイト設定 ⇒ ③プルダウンをクリック ⇒ ④SSL有効化をクリック
画面左下に「成功しました」と表示されれば完了です

ブログ開設ができましたが、もうひと息。。。
次はWordPressの最低限必要な設定を済ませていきましょう
疲れたら、後日でも大丈夫です
WordPressの設定
ワードプレスブログを書く前に、最低限しておくべき初期設定をしていきます
- WordPressテーマ(テンプレート)のインストール
- URLの確認
- パーマリンク設定(記事のURL設定)
- プラグインの設定
- グーグルアナリティクス設定
- サーチコンソール設定
- ASPに登録
たくさんありますが、焦らなくても大丈夫です
ただ、記事を書くまでに、最低限1⃣~4⃣までは設定しておきましょう
この設定をする前に記事を書いてしまうと、後で変更が大変になります
WordPressへログイン
それではワードプレスの初期設定をするために、ワードプレスにログインしていきます
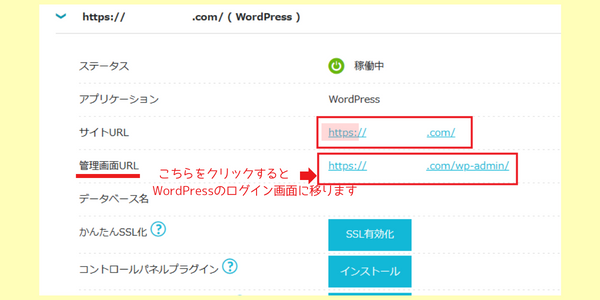
ログイン方法
・ConoHaWingでSSL有効化をした画面の、管理画面URLをクリックする
または
・https://ドメイン名/wp-adminを入力して検索する
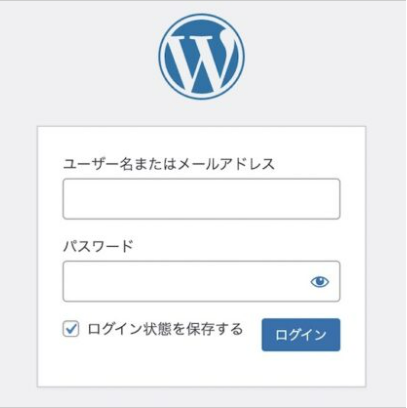
ワードプレスのユーザー名 or メールアドレス ⇒ パスワード入力 ⇒ ログインをクリック
ワードプレス管理画面はブックマークしておくと便利です
ログインできると下の画面になります
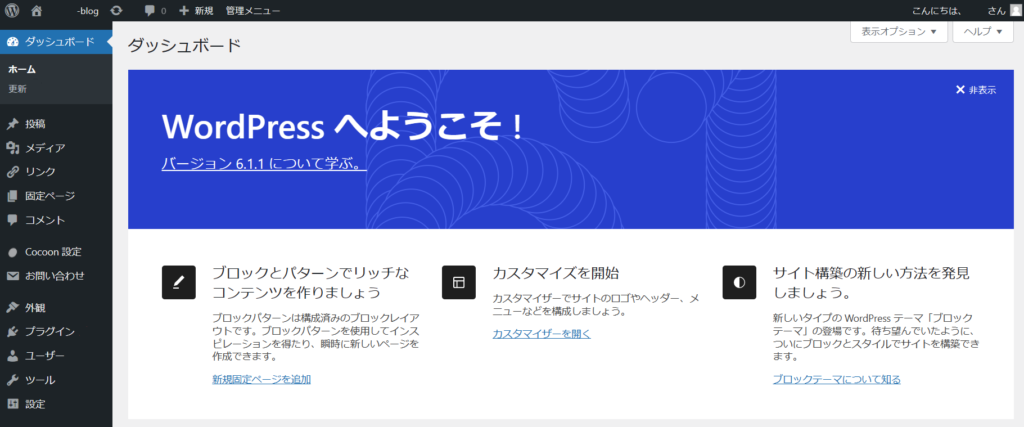
ログインできたら初期設定をしていきます
ひとつづつ解説していきますね
WordPressテーマ(テンプレート)のインストール
ワードプレスにはいくつかのテーマ(Webサイト全体のテンプレート)が存在していて、有料のものと無料のものがあります
有料のものは、機能が豊富なので自分好みにカスタマイズするのが楽になり、慣れると時間の節約になります
記事が増えた後でテーマを変更すると、時間をかけてコツコツ書いてきた記事を、手直しする必要がでてきます
本当に時間がもったいない。。。私の経験から、できれば初めから有料テーマを入れておくことをおすすめします
とはいえ、初めてのブログ運営で不安も多いので、迷った場合は無料の「Cocoon」を選びましょう
ちなみに、私が現在使っているのは AFFINGER6(WordPressテーマ) です
2⃣ URLの確認やブログタイトルなどの一般設定
ワードプレス管理画面の設定から一般設定をしていきます
ここでは、ワードプレスアドレスやサイトアドレスの独自SSL有効化がきちんと設定されているか確認をします
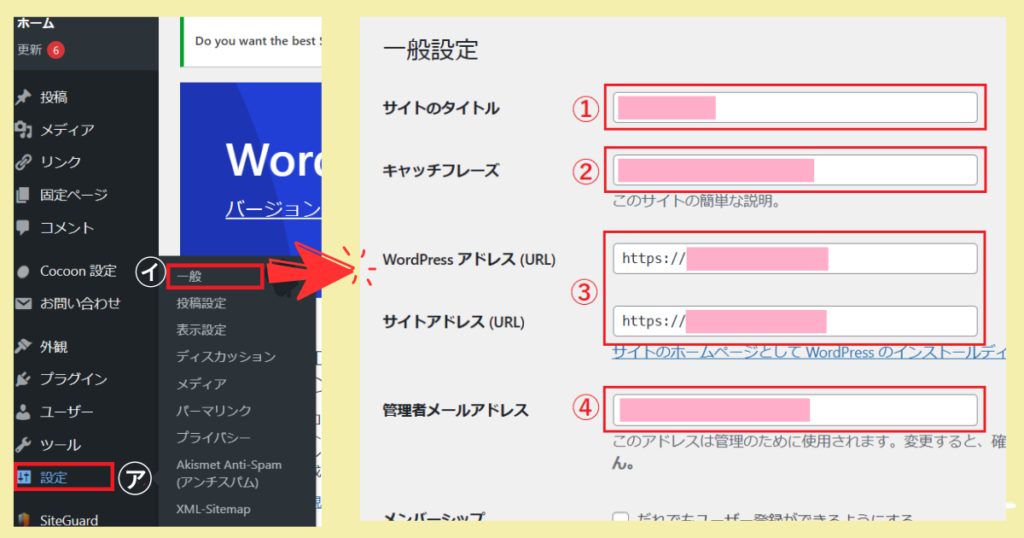
ワードプレス管理画面左サイドメニュー㋐「設定」⇒ ㋑「一般」⇒ 一般設定画面
| ①サイトのタイトル | サイトのタイトルを決めます |
| ②キャッチフレーズ | 10~20文字程度で、サイトの内容が分かりやすいキャッチフレーズがいいです |
| ③URLの https 化 | httpsになってない場合はsを入力してhttps 化します |
| ④メールアドレスの設定 | メールアドレスを入力します |

③のhttps化の部分の確認をしておきましょう
サイトのタイトルやキャッチフレーズは後で変更ができるので時間があるときで大丈夫です
3⃣ パーマリンク設定 (パーマリンク=各記事のURL)
パーマリンクとは、ブログ記事の各ページのURLのことです
パーマリンクは、途中で変更することでSEO的にも不利になるので、後々変更をすることがないようにブログ開設時点で設定しましょう
設定手順
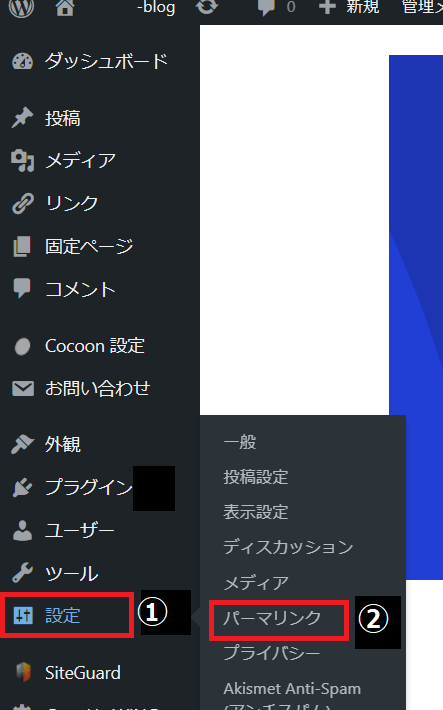
ワードプレス管理画面左のサイドメニュー ①設定 ⇒ ②パーマリンク
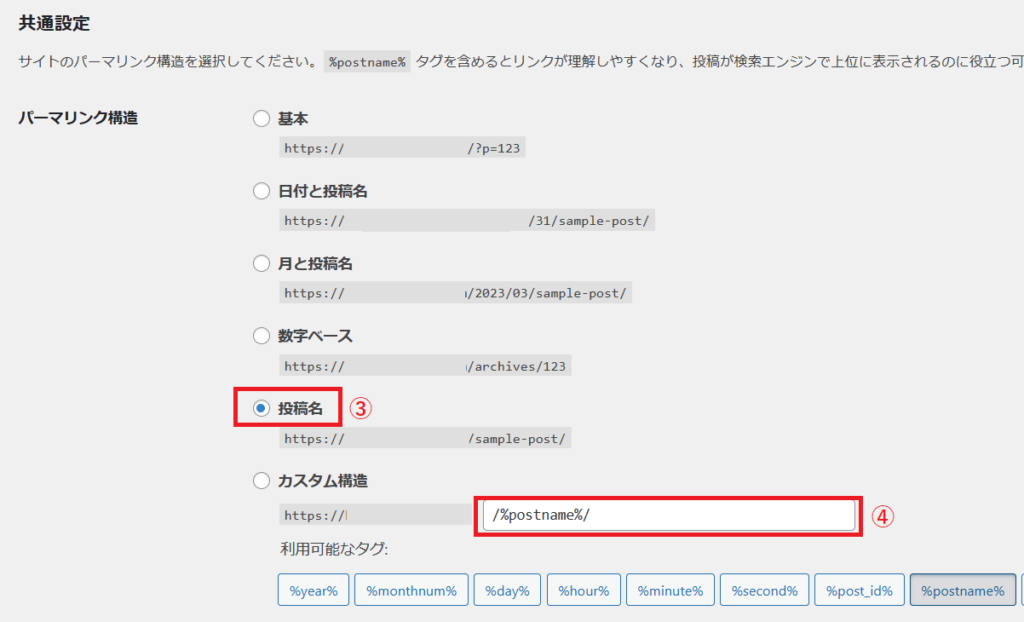
③投稿名を選択 ⇒ ④カスタム構造の部分が「 /%posutname%/」 になっていることを確認 ⇒ 一番下の変更を保存をクリック

保存をわすれないでね!これでパーマリンクの設定は完了です
ブロックエディターで記事作成時に、パーマリンクを変更する手順はこちらの記事を参考にしてください
こちらもCHECK
-

-
パーマリンク変更の手順(ブロックエディター)
続きを見る
4⃣ プラグインの設定
プラグインとはワードプスを使いやすくするためのツールです
プラグインを導入することでテーマにない機能を補うことができます
プラグインを入れすぎると、デメリットもあるので本当に必要なものだけを入れるようにします
最初に設定しておきたい6つのプラグイン
| ★ XMLsitemaps | グーグルの上位検索表示を得るために重要なプラグイン |
| ★ EWWW image optimizer | アップロードする画像を自動で圧縮し、最適化してくれるプラグイン |
| ★ Contact Form 7 | 問い合わせフォームを作成できるプラグイン |
| ★BackWPup | ブログデータのバックアップを取ってくれるプラグイン |
| ★SiteGuard WP Plugin | ワードプレスログイン時の保護に特化したセキュリティ対策のプラグイン |
| ★ Akismet | スパムコメントを自動で削除してくれるプラグイン |
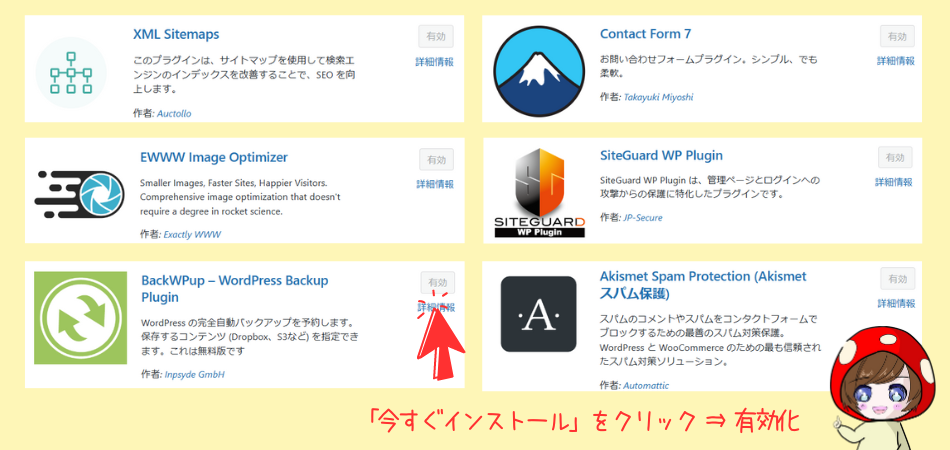
プラグインの設定方法
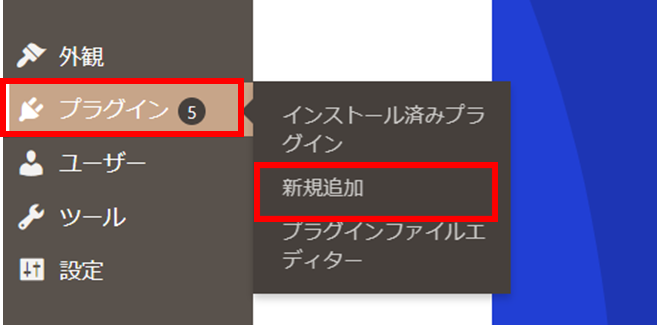
ダッシュボード【プラグイン】 ⇒ 【新規追加】
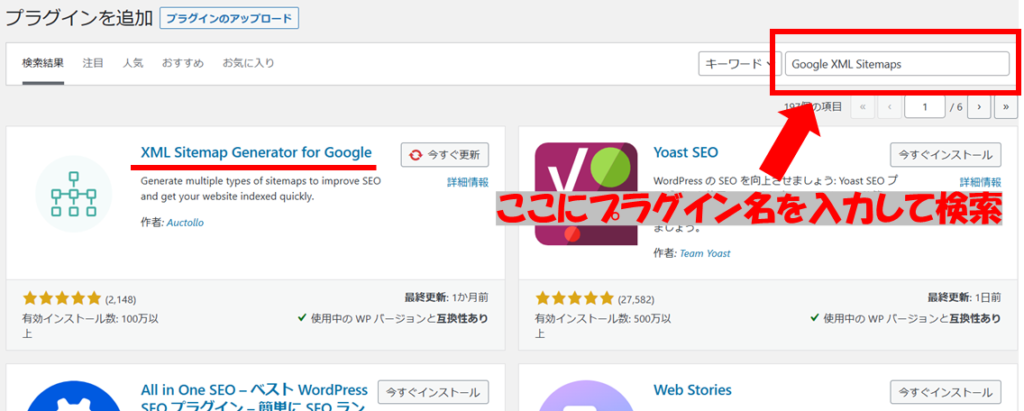
検索フォームにプラグイン名を入力して検索
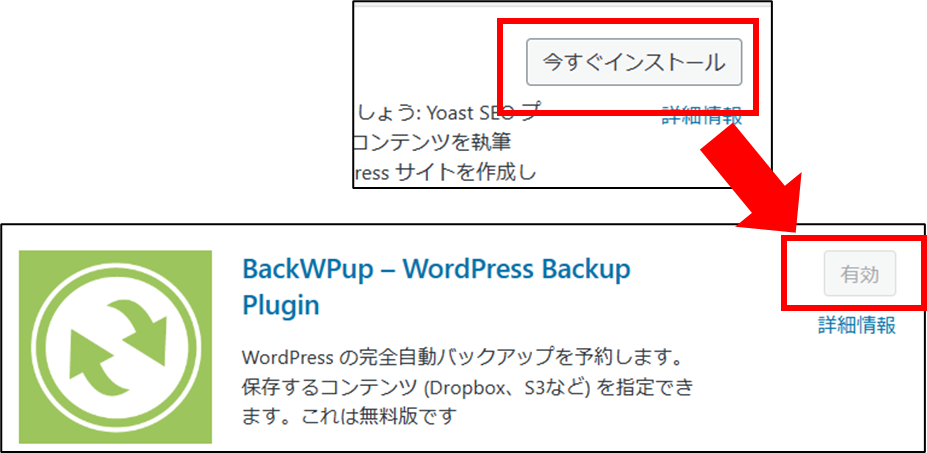
【今すぐインストール】 ⇒ 【有効化】
私はすでに有効化してあるので【有効】になっていますが、インストール後は【有効化】をクリックしでください
5⃣ 6⃣ グーグルアナリティクス・サーチコンソールの設定
こちらのツールは、サイトに来てくれた人数や、属性、検索キーワードなどのアクセス解析を無料でしてくれます
グーグルアカウントが必要なので、アカウントを持っていない人は
アカウント登録をしてくださいね◎
| グーグルアナリティクス | ・ブログ全体のアクセス数 ・どの記事にどのくらいのアクセスがあるかなど詳しく分析 |
| サーチコンソール | ・どのようなキーワードでブログに来てくれたのか ・グーグル検索での順位 ・クリック数 など |
データーの分析をしながら、稼げるブログに改善していくことができます
収益化を目指すなら必須のツールです
なるべく早い段階で設置しておきましょう
収益化できるブログにするための準備
7⃣ ASPに登録する
ブログで収益化している人の99%が、「ASP」というサービスを利用しています
ASPとは、ブロガーと広告主(商品を紹介してほしい企業)をつないでくれる会社のこと
ここで紹介しているASPはすべて無料で登録できるので、早めに登録しておきましょう
ブログを始めたばかりの時は下記のASPがおすすめです
最初に登録したいASP
特に最初の2つは登録もしやすく、使いやすいので早めに登録しておきましょう
セルフバックなどの案件も利用してみるといいですよ♪
ASPは1社だけではなく、複数登録しておくと安心です
その理由は、
- 扱っている広告が異なったり、
- 同じ広告でも報酬金額が違う場合がある
- 広告が急に掲載中止になることがある
からです
同じ案件なら、報酬の高い方を選んだり
掲載中止になった場合は別のASP広告に差し替えたりすることが可能になります
まずは上記のASPに無料登録して、比較してながらお得な方を選んで使っていきましょう
登録方法や広告の設置方法など、以下の記事にまとめますので、参考にしてください
初めに登録するべきASP
-

-
ブログを始めたら登録しておくべきASPサイト3選
続きを見る
まとめ
ワードプレスブログインストールは最短で10分
初期設定を済ませれば、すぐにブログが始められます♪
- ワードプレスブログ開設が不安
- 無料ブログと有料ブログで迷っている
そんな人は、紹介した手順で最短10分で登録できる有料ブログを始めることをおすすめします
有料と言っても、月々1000円以下
スタバのコ-ヒ-、月2杯分ほどで始められます
少し迷っていて、まだ始めていない場合は
ConoHaWINGのキャンペーン中の今、ブログの登録だけでもすませておくのがおすすめです♪
記事はいつ書き始めてもOK!!
まずは始めてみましょう!!


